If you place the document on the scanner glass, choose 'Flatbed' for Mode.Notes:. If your Brother machine does not have an ADF, the Mode option does not show up. If you choose the Detect Separate Items from the Scan Size, the program will detect each image and save them as separate files.If you choose the Detect Enclosing Box from the Scan Size, the program will detect image as one item. When opening the image or scanned document, it must be opened in a program that allows you to print the file. When looking at the files through My Computer or Windows Explorer, do not preview the image. Instead, open the image in an image editor, such as MSPaint or the Windows Photo Viewer. Mar 25, 2020 You can name a scanned document anything that you like. Scans are named Scanned Documents by default. To change that, select the document and click Edit Rename Attachment from the menu bar. Give your scan a new name and click Save.
This section explains how to scan basic documents and save the scanned images as PDF files.
For details about how to scan various documents, refer to Scanning a Document.
For details about how to scan various documents, refer to Scanning a Document.
Clone mac os to ssd. For details about how to scan various documents, refer to Scanning a Document.
For details about how to scan various documents, refer to Scanning a Document.
For details about how to scan various documents, refer to Scanning a Document.
For details about how to scan various documents, refer to Scanning a Document.
For details about how to scan various documents, refer to Scanning a Document.
For details about how to scan various documents, refer to Scanning a Document.
For details about how to scan various documents, refer to Scanning a Document. 3d animation programs.
- Prepare documents to be scanned with the ScanSnap.
- Open the ADF paper chute (cover) of the ScanSnap to turn the power on. Open the feed guide of the ScanSnap to turn the power on.
- Open the ADF paper chute (cover) of the ScanSnap to turn the power on. Open the feed guide of the ScanSnap to turn the power on.
If you want the document to be ejected from the front of the ScanSnap or when there is not enough space where the document exits the ScanSnap, open the output guide.
How the document is ejected differs as below depending on whether the output guide is open or closed. https://plumsoft.mystrikingly.com/blog/starcraft-ii-free-to-play-legacy.
When the output guide is closed
When the output guide is open
- Press the [Scan] or [Stop] button on the ScanSnap to turn the power on.
- Prepare a profile in ScanSnap Home.
- Click the [Scan] button in the upper left of the Main Window of ScanSnap Home to display the Scan Window.
- Windows
If the main window is not already displayed, refer to To Display the Main Window.
- Mac OS
If the main window is not already displayed, click the [ScanSnap Home] icon in the application list that appears when you click Launchpad in the Dock.
- Click to display the [Add new profile] Window.
- Select [Save documents] from the template list on the left side of the window.
- Windows
By default, the images created from the document that you scanned are saved in the [Document] folder.
If you change the save destination for scanned images to a new save destination, specify the new save destination in [Save to] under [Managing options].
If necessary, change other scan settings.
- Mac OS
By default, the images created from the document that you scanned are saved in the [ScanSnap Home] folder.
If you change the save destination for scanned images to a new save destination, specify the new save destination in [Save to] under [Managing options].
If necessary, change other scan settings.
- Click the [Add] button to add this profile to the profile list in the scan window.
- Click the [Scan] button in the upper left of the Main Window of ScanSnap Home to display the Scan Window.
- In the home screen on the touch panel, select the profile that you added in step 3 from the profile list.
- Check that the profile that you added in step 3 is selected in the profile list in the scan window.
- Scan a document with the ScanSnap.
- Place the Background Pad on the front side of the ScanSnap.
Hall of gods. Place the Background Pad so that it is in contact with the ScanSnap.
- Place the document in the scan area of the ScanSnap.
For details about the scan area, refer to Placing a Document.
- Press the [Scan] button to start scanning the document.
To continue scanning, place the next document to be scanned and press the [Scan] button.
Do not cover the white sheets on the ScanSnap with your hands or with something else while scanning a document. The color reproducibility of the scanned image will be affected.
Do not shake the table or desk when the ScanSnap is being used or move the document while it is being scanned. Doing so may distort the scanned image or blur the color.
The timed mode enables you to scan documents automatically without pressing the [Scan] button. For details, refer to Scanning Documents Using Timed Mode.
- Press the [Stop] button to finish scanning documents.
- Select a method to save scanned images in the [ScanSnap Home - Image scanning and file saving] window of ScanSnap Home.
- Windows
Select [Crop and save flat document images as-is] and then click the [Save this image] button.
- Mac OS
Select [Flat] and then click the [Save this image] button.
Click the [Check/Correct] button in the [ScanSnap Home - Image scanning and file saving] window to correct the scanned image.
For details, refer to the following:
- Pull out the extension and the stacker on the ADF paper chute (cover).
- Pull the stacker towards you.
- Pull out the extension.
- Insert the document straight into the feeding section of the ScanSnap, with the scanning side facing up.Make sure that the document is fed into the ScanSnap and is held firmly.
When you perform a scan with the output guide closed, leave enough space at the back of the ScanSnap to allow the document to be completely ejected. In addition, when you scan a long page document, hold the document that you scanned with your hands to prevent them from falling off the base where the ScanSnap is placed on.
Make sure that the area where the document exits the scanner is clear of any obstacles. Otherwise, a paper jam may occur.
- Load a document in the ADF paper chute (cover).
Load the document face-down and head-first with the back facing you (when loading multiple documents, the last page is on the top).
Adjust the number of documents so that they do not go beyond within the side guides when they are loaded.
- Align the side guides with both ends of the document.
Hold each side guide in the middle to adjust them. Otherwise, the document may be fed skewed during scanning.
- Pull out the extension on the ADF paper chute (cover) and open the stacker.
- Load a document in the ADF paper chute (cover).
Load the document face-down and head-first with the back facing you (when loading multiple documents, the last page is on the top).
Adjust the number of documents so that they do not go beyond the reference marks and are kept within the side guides when they are loaded.
- Align the side guides with both ends of the document.
Hold each side guide in the middle to adjust them. Otherwise, the document may be fed skewed during scanning.
- Load a document in the ADF paper chute (cover).
Load the document face-down and head-first with the back facing you (when loading multiple documents, the last page is on the top). Adjust the number of documents so that they do not go beyond the reference marks and are kept within the side guides when they are loaded.
- Align the side guides with both ends of the document.
Hold each side guide in the middle to adjust them. Otherwise, the document may be fed skewed during scanning.
- Press the [Scan] button.
- Press the [Scan/Stop] button to start scanning the document.
To continue scanning, insert the next document to be scanned. When the document is inserted, scanning starts automatically. Install photoshop on mac free.
- Press the [Scan/Stop] button to finish scanning the document.
- Place the Background Pad on the front side of the ScanSnap.
When the folder that you specified for the save destination is selected in the folder list view in the main window of ScanSnap Home, the content data records created from the documents that you scanned are displayed in the content data record list view.
2020-12-28 17:34:42 • Filed to: PDFelement for Mac How-Tos • Proven solutions
Do you need to scan several magazine or newspaper pages? Would you like to save them all into a single PDF document? These days, this is an easy task to do without having to manually scan page by page. All you need to scan multiple pages into one PDF on Mac is the right software. There are many options to choose from, with one of the best being PDFelement for Mac.
How to Scan Multiple Pages into One PDF on Mac
Now that you know PDFelement for Mac can help you get the job done, we'll outline how simple and easy it is to use. The simple interface makes every task effortless, and the same applies to scanning multiple pages into one PDF on Mac including macOS 11 Big Sur.
Step 1: Select Scanner
Open PDFelement for Mac, and click on 'Edit' in the top toolbar. Go to 'Create' and then 'PDF from Scanner'. Once you click the button, a pop-up window will appear, and you'll need to select the scanner you want to use for this task.
Step 2: Select pages
After selecting the scanner, select the pages you want to scan. In the 'custom scan' window, you can set the Pages options, and check/uncheck options like 'Recognize text (OCR)' and 'Make PDF/A-2b compliant'. Once you are satisfied with the options and settings, click on 'Scan'.
Step 3: Scan multiple pages into one PDF on Mac

Your scanner will begin the scanning process. Once the first page is scanned, another pop-up window will appear. You will be asked if the scan is complete, or if you'd like to scan more pages to complete the document.
Click 'Scan more pages', and the scanner will continue to scan more pages. In the end, all the pages will be scanned in one file, and PDFelement will open it directly when the scanning is completed. From there, you can start working on the file or save it to your device.
Scanning multiple pages into one PDF document allows you to view the pages as you scan them and then rearrange the order of pages or delete/replace pages if required. Most importantly, this saves you time. As mentioned previously, with the right software, this is an easy task, and PDFelement for Mac is the right software. It is a competitive PDF solution that will simplify your life. Here are some key features:
- Scan multiple documents at once and turn them into a single PDF document
- Convert multiple documents from any format into a PDF file at once
- Edit text and images with a wide palette of options
- Protect your documents with password encryption
- Create and edit fillable forms easily
- Use OCR technology to make any document editable and searchable
- Batch process documents to save time and effort
Free Download or Buy PDFelement right now!
Free Download or Buy PDFelement right now!
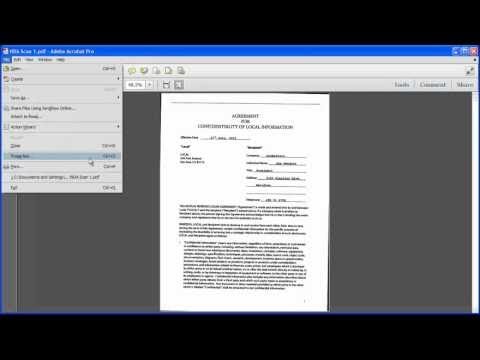
Your scanner will begin the scanning process. Once the first page is scanned, another pop-up window will appear. You will be asked if the scan is complete, or if you'd like to scan more pages to complete the document.
Click 'Scan more pages', and the scanner will continue to scan more pages. In the end, all the pages will be scanned in one file, and PDFelement will open it directly when the scanning is completed. From there, you can start working on the file or save it to your device.
Scanning multiple pages into one PDF document allows you to view the pages as you scan them and then rearrange the order of pages or delete/replace pages if required. Most importantly, this saves you time. As mentioned previously, with the right software, this is an easy task, and PDFelement for Mac is the right software. It is a competitive PDF solution that will simplify your life. Here are some key features:
- Scan multiple documents at once and turn them into a single PDF document
- Convert multiple documents from any format into a PDF file at once
- Edit text and images with a wide palette of options
- Protect your documents with password encryption
- Create and edit fillable forms easily
- Use OCR technology to make any document editable and searchable
- Batch process documents to save time and effort
Free Download or Buy PDFelement right now!
Free Download or Buy PDFelement right now!
Buy PDFelement right now!
Canon Knowledge Base - HOW TO SCAN: Scanning A Document (VIDEO)
Buy PDFelement right now!

